Grundsatz
Einen Beitrag verfassen ist einfach, doch haben wir ganz vorab eine große Bitte: haltet euch an die hier im folgenden genannten Regeln. Gerade im Hinblick auf Urheberrechte gehen Rechteinhaber konsequent gegen echte oder vermeintliche Rechtsverstöße vor. Bei Befolgung der hier genannten Regeln wird das vermieden. Nennt lieber eine Quelle zu viel, als eine zu wenig. Vermeidet es eine Angriffsfläche zu geben.
Anmeldung
Wie erstelle ich hier eigentlich einen Beitrag? Diejenigen unter Euch, die WordPress oder vergleichbare Content- Management- Systeme kennen, wissen wie es geht. Im Prinzip ist es mit dem im System integrierten Editor so einfach wie eine E-Mail schreiben.
Was ihr zu allererst braucht ist ein Benutzerkonto hier im Portal.
Wie ihr eines bekommt steht im Artikel Ich möchte mitmachen.
Profil anpassen
Nach dem ersten Login (den Link dazu erhaltet ihr mit der Anmeldebestätigung) seht ihr das ziemlich nüchterne Backend. Lasst euch nicht täuschen. Das ist das Herzstück des Portals mit dem ihr es mit Inhalten füllen könnt.
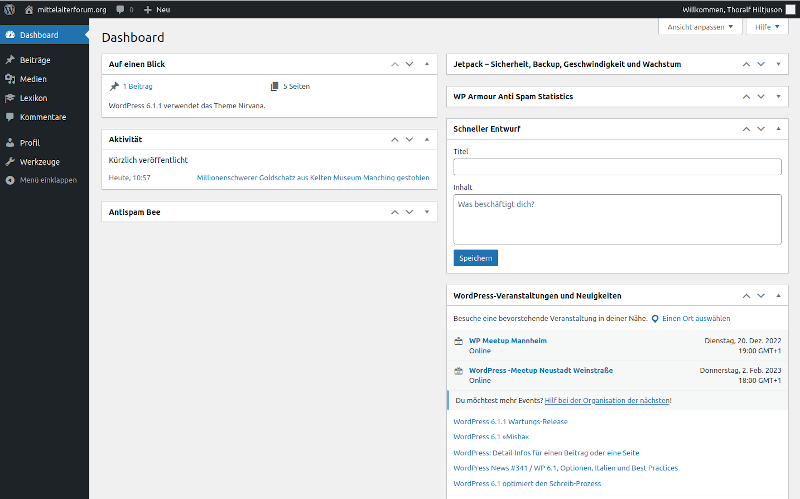
So wie auf dem Bild sollte es bei euch aussehen.
Als erste Handlung navigiert bitte zum Menüpunkt “Profil” und ändert dort euer Initialpasswort in eines ab das wir NICHT kennen.
Dort könnt ihr noch Einstellungen vornehmen und euer Profil vervollständigen.
Beiträge erstellen
Hier die Kurzanleitung:
- Navigiere links im Dashboard (die schwarze Leiste) zu Beiträge – Erstellen oder Lexikon – Eintrag hinzufügen je nachdem ob du einen normalen beitrag schreben oder unserem Lexikon einen Begriff hinzufügen möchtest.
- Jetzt kannst du den neuen Beitrag schreiben und wie in einer herkömmlichen Textverarbeitung gliedern, formatieren und mit Bildern versehen. (Beachte für das hinzufügen von Bildern bitte die weiter unten folgenden Hinweise bezüglich der Bildlizenzen.)
- Links neben dem soeben geschriebenen Beitrag im Menü “Kategorie” unbedingt(!) die passende Kategorie für euren Beitrag auswählen.
- Im darunter stehenden Menü “Schlagwörter” einige durch Kommata getrennte Begriffe eintragen mit dem dein Beitrag in der Suche gefunden werden soll. Hier bitte wirklich nur einzelne Worte nehmen.
- Über den Button „Veröffentlichen“ im obersten Menü speicherst du den Beitrag und stellst ihn online.
Einfach nicht wahr?
So sieht das in der Editoransicht aus:
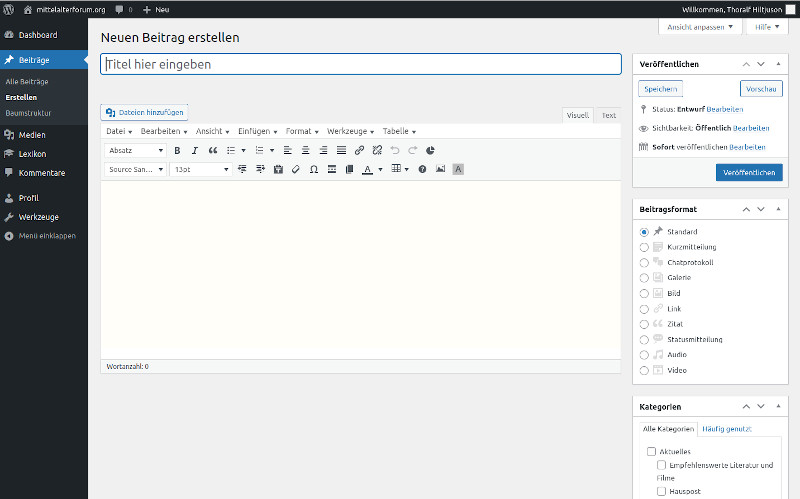 Ihr habt die Möglichkeit euch alle geschriebenen Beiträge anzuschauen, könnt aber in Abhängigkeit der eingestellten Benutzerrolle nur eure eigenen Beiträge bearbeiten.
Ihr habt die Möglichkeit euch alle geschriebenen Beiträge anzuschauen, könnt aber in Abhängigkeit der eingestellten Benutzerrolle nur eure eigenen Beiträge bearbeiten.
Ihr könnt die für euch frei gegeben Funktionen gern ausprobieren, etwas kaputt machen könnt ihr nicht.
Zumindest nichts, was Andreas oder ich nicht reparieren können. 😉
Wie ein guter Beitrag aussehen sollte
Damit wir hier einen einheitlichen Aufbau bekommen bitten wir lediglich darum diese wenigen Regel einzuhalten:
- Wählt eine aussagekräftige Überschrift
- Setzt vor dem eigentlichen Text bitte das Jahrhundert oder, sofern bekannt die Jahreszahl auf die sich der Beitrag bezieht
- Vergesst bitte die Schlagworte nicht
- Fügt unter dem Beitrag, sofern erforderlich, eine horizontale Linie ein (das Symbol neben dem für den Blocksatz in der ersten grafischen Editorleiste) und tragt darunter Quellenangaben oder hilfreiche Links ein
Das war es eigentlich schon.
Trotz aller Einfachheit auch hier nochmals der Hinweis: kopiert nicht, auch nicht auszugsweise, ohne Quellenangaben aus fremden Werken. Gleiches gilt für Bilder. Nutzt nach Möglichkeit eigene Werke. Wo das nicht möglich ist, folgt jetzt im Anschluss eine kurze Anleitung wie zu verfahren ist.
Da ihr eure Beiträge sicher auch mit Bildern versehen möchtet kommen wir jetzt dazu wie diese in der Mediathek eingefügt und in den Beiträgen eingebunden werden.
Bilder einfügen
Hierfür gibt es zwei Möglichkeiten. Die erste und einfachste ist über die Schaltfläche “Dateien hinzufügen” über dem Editorfenster. Klickt ihr darauf öffnet sich ein Fenster mit verschiedenen Auswahlmöglichkeiten. 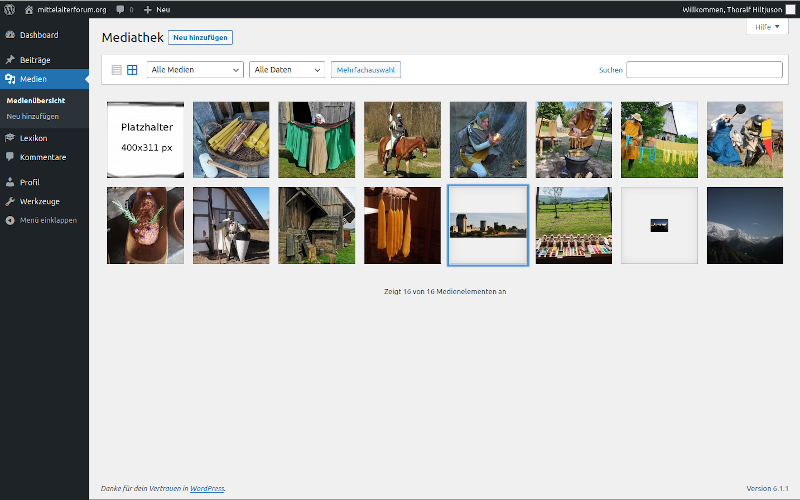
Stark vereinfacht gesagt Ihr könnt Bilder von eurem Rechner oder sonstigen internetfähigen Gerät hochladen oder ihr könnt bereits vorhandene Bilder aus der Mediathek in den Beitrag einfügen.
Sofern ihr ein eigenes Bild hoch ladet, achtet darauf es nicht zu groß einzubinden. Eine Pixelgröße von mehr als 800×600 Pixel sind für ein Beitragsbild unnötig. Die in diesem Beitrag sind bewusst so groß gehalten um zu zeigen wie sehr sie einen Beitrag dominieren.
Gebt dem Bild bitte eine aussagekräftige Beschreibung, denn bei großen Bilbliotheken sammeln sich gern mal einige hundert Bilder an. Wenn die dann nur Nummern haben ist es etwas schwierig es auseinander zu halten.
Für die eindeutige Benennnung möchte ich euch bitten das folgende Schema einzuhalten:
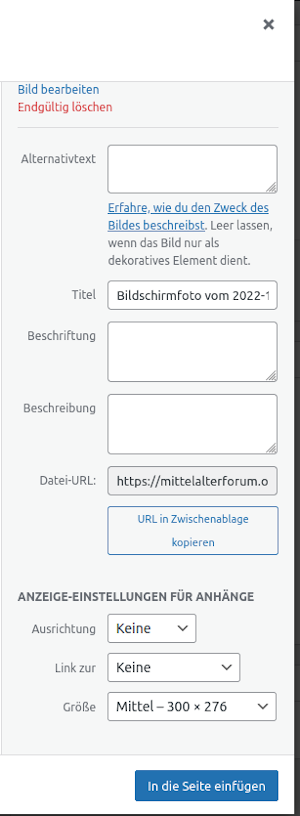 Tragt bei Alternativtext bitte eine kurze aussagekräftige Beschreibung ein. Das dient der Barrierefreiheit. Dieser Text wird z.B. für Sehbehinderte vorgelesen.
Tragt bei Alternativtext bitte eine kurze aussagekräftige Beschreibung ein. Das dient der Barrierefreiheit. Dieser Text wird z.B. für Sehbehinderte vorgelesen.
Bei Titel geht bitte wie folgt vor:
Jahrhundert Kategorie Bezeichnung Bechreibung
Beispiel:
1420 Waffe Hodendolch Zeughaus Graz
Beschriftung könnt ihr leer lassen es sei denn, es handelt sich um ein fremdes Werk. Hier gehört dann zwingend!!! der Name des Lizenzgebers hinein. Das sollte dann so aussehen:
Bildbeschreibung ,Vor- u. Nachname Fotograf/ Rechteinhaber, ggf. Link zur Webseite, Lizenz
Die Lizenzbedingungen stehen bei kommerziellen Bildern oft dabei oder sind in den AGB der Lizenzgeber genannt.
Wie das aussehen kann seht ihr auf unserer Übersichtsseite. Dort wurde die Lizenzangabe direkt in das Bild hinein geschrieben.
Wer mehr über Lizenzen erfahren möchte empfehle ich die Webseite Creative Commons.
Als weiteres könnt ihr die Bildausrichtung und Größe wählen. Das hat Auswirkungen auf den Fließtext. Für die Bilder hier wählte ich “linksbündig”. Als Bildgröße stellte ich “vollständige Größe” ein. Das könnt ihr anschließend nochmals bearbeiten. Wenn ihr auf das Bild klickt könnt ihr mit einem weiteren Klick auf den Bleistift den Bildeditor neu öffnen.
Auch hier gilt wie bei den Beiträgen: ihr könnt zwar alles sehen und nutzen, bearbeiten könnt ihr nur eigene Bilder.
Wollt ihr das neu hoch geladene Bild in euren Beitrag einfügen positioniert dort den Cursor, klickt erneut auf Datei hinzufügen, wählt in der Mediathek euer Bild aus und klickt aus und klickt auf In die Seite einfügen.
Weitere, sehr viel ausführlichere Informationen über den WordPress Editor findet ihr auf der offiziellen WordPress Seite.
Nützliche Links:
